Tracking lead source data in Microsoft Dynamics allows you to validate the impact of your work and secure additional budget to accelerate the growth of your bottom line.
At least 51% of businesses use eight different channels to connect, engage, and convert leads.
While all marketing channels can produce leads, their ability to generate the right kind of leads for your organisation is highly dependent on your business type, product, and buyer profile.
By tracking lead source, as well as the source of closed-won deals in Microsoft Dynamics, you can better organise and manage your leads, plus understand which specific marketing channels result in the most profitable outcomes.
For this article, we’ll discuss:
💡 Pro Tip
You know marketing is generating revenue, but you can’t prove it? Learn how to view marketing source data in Microsoft Dynamics and track which marketing channels have the greatest impact on pipeline activity.
How to unlock lead source data in Microsoft Dynamics
Lead source refers to the channel through which a potential buyer found your business and allows marketing and sales teams to record and track where the most qualified leads first originated.
Related: How to track marketing lead source data (+ attribute revenue)
By identifying the sources that drive the most opportunities, you can direct your sales and marketing efforts accordingly and optimise high performing channels to deliver the best quality leads at the lowest possible cost.
MS Dynamics lets you track the source of each lead and opportunity using a built-in “Source” field.
This dropdown offers marketers and sales teams a great way of keeping track and monitoring the progress of lead generation activity.
By default, Microsoft Dynamics allows you to track the following lead sources:
Though very handy to have, the default options available in Microsoft Dynamics aren’t very specific. For example, Microsoft Dynamics will typically combine all digital activity under the category “Web”.
As a result, leads are created, but no one knows where they came from as marketing and sales teams struggle to pinpoint the specific digital channels that are driving leads and opportunities into the CRM system.
As a marketer, it’s crucial to understand how your leads are performing from a variety of online and offline lead sources.
Tracking lead sources in Microsoft Dynamics is straightforward—when you know how to do it. Below is a basic guide on how to create a new lead source in MS Dynamics.
1. Click on “Settings”, go to the “Sales” dashboard and select “Customisation”.
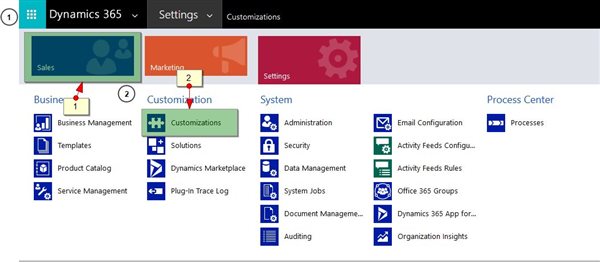
2. On the next screen, click “Customize The System” and expand “Entities”.
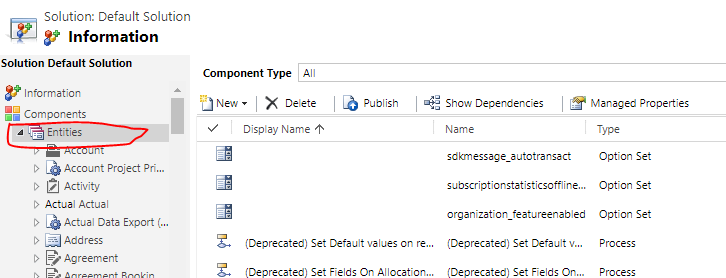
3. Navigate to the option “Leads” and click on “Fields”
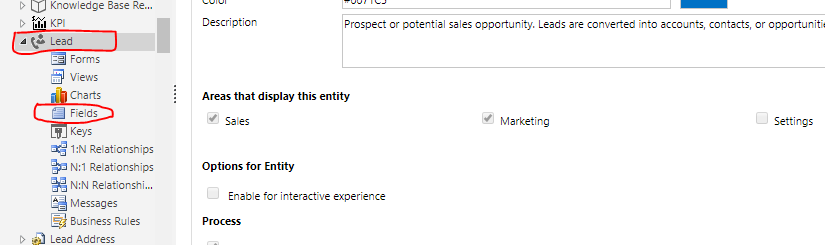
4. Click the “Plus Icon +” to “Add Lead Source”.
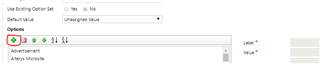
5. Click “Save” and “Close”.
Image source: Microsoft Dynamics CRM Forum by Sandeep Kumar, Senior Marketing Automation Specialist at Grazitti.
Lead source tracking in Microsoft Dynamics is key as it helps businesses identify which marketing activities are contributing the most value to the bottom line. Having said that, it does come with its limitations.
Most CRM systems such as Microsoft Dynamics can only apply one primary source value to each lead. As you might expect, this is quite limiting for businesses that use both online and offline channels to generate leads and sales.
💡 Pro Tip
Do you know which digital marketing channels are driving your most valuable offline conversions? We’ll assume the answer is no. Download our complete guide on offline conversion tracking and learn how to connect the leads you generate online with the sales you convert offline.
Learn how to track your offline conversions
For example, let’s say you own a car dealership and decide to run an interest-free finance deal in your local area. To attract awareness, you run a paid campaign on Facebook.
At the dealership, a sales rep is approached by a potential buyer who saw your Facebook offer. They hand over their details and eventually convert into a sale.
It’s fair to say that both the Facebook Ad and the offline event played a part in the exchange.
However, Microsoft Dynamics would only attribute this lead to one source: Advertisement or Employee Referral. The sales rep would believe that they deserve the credit for the sale because, without them, the lead wouldn’t have closed into revenue.
Whereas marketing would argue that they deserve the credit because, without them, the sales rep wouldn’t have any leads in the first place.
Microsoft Dynamics Marketing has a customer journey experience that allows teams to visualise and automate the journey that leads take on their way to making a sale.
This is a “built-in” feature, so it only starts once a lead has been created or uploaded into the system.
So, for example, let’s say a visitor lands on your website using an organic search.
They leave but return later that day after clicking on a Facebook retargeting ad.
Here, they navigate around your website and convert into a lead by downloading a report. Along with other leads, you import this data into the customer journey experience in Microsoft Dynamics.
You engage with your lead at different touchpoints by sending targeted messages and offers.
After some time, your lead converts into a customer.
The earliest record you would have of this lead is that they downloaded your report. But what actions did the customer take that led them to the conversion?
Using this feature alone, you’d never be able to track this lead back to the organic search and Facebook click.
Alongside the customer journey experience, MS Dynamics provides a lot of comprehensive marketing tools and in-depth insights, making it far more compelling than many entry-level CRM and cloud marketing platforms.
These solutions are not available as part of a predetermined plan.
Starting from $1,920 per tenant/month, Microsoft Dynamics is one of the most expensive solutions for marketing automation.
To add injury to insult, it’s not very transparent about the cost of its customisation.
Marketers that effectively track lead source data in Microsoft Dynamics can make informed decisions to optimise marketing performance and drive higher-quality traffic and opportunities.
To enhance MS Dynamics with conversion and marketing source data, you’ll need to invest in a solution such as Ruler Analytics to gain end-to-end visibility of your customer journey.
Ruler Analytics is a closed-loop marketing attribution tool that aligns revenue from your CRM with your marketing leads so that you can effectively demonstrate your impact on revenue generation.
The closed-loop solution tracks your visitor’s multiple touchpoints and page journey to measure and attribute value accurately across the entire sales cycle.
Ruler Analytics tracks each anonymous visitor individually, and records how that user found your site and tracks any subsequent visits or interactions with other marketing channels and campaigns.
Related: How to view full customer journeys with Ruler
If, or when, an anonymous visitor makes a conversion, whether it be a form fill, phone call or live chat, Ruler will update the data on that user to create a journey map for what is now known as a lead.
Next, Ruler will pass all the marketing and conversion data it’s collected to MS Dynamics, allowing sales to see what specific products, services, and/or features each lead was interested in while browsing your website.
Below is a list of triggers and actions that you can push into MS Dynamics using Ruler Analytics.
Available Ruler Analytics Triggers:
Available MS Dynamics Actions
While we’re on the topic, you can also send pipeline data and closed/won revenue from Microsoft Dynamics back to the opportunity report in Ruler Analytics, allowing you to analyse the effectiveness of campaigns at every stage of the buyer’s journey.
Whenever your lead converts into a sale, Ruler Analytics will utilise a pre-built integration to pass the conversion and revenue data back to the dashboard so that you can attribute real value across the customer journey using multi-touch attribution modelling.
Ruler Analytics can integrate with 1,000+ tools, which means that you can pass revenue data from Ruler Analytics to tools like Facebook Ad Manager, Google Analytics, Google Ads, Microsoft Ads and more.
By integrating Microsoft Dynamics with Google Analytics data, you can report on revenue data for phone calls and live chat enquiries.
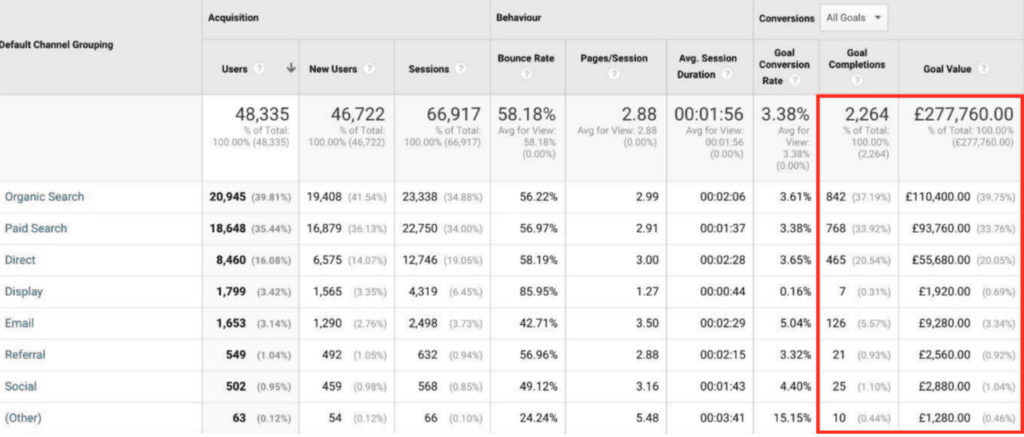
As a result, this lets you engage in the marketing sources that drive the most meaningful conversions and assign monetary values against offline activity.
For us, we use Ruler and our subscription management tool, Chartmogul, to track and report on revenue driven by our marketing activities.
We’ve set up custom attributes and marketing source data is passed from Ruler so that we can see which marketing activities have the most impact on our revenue.
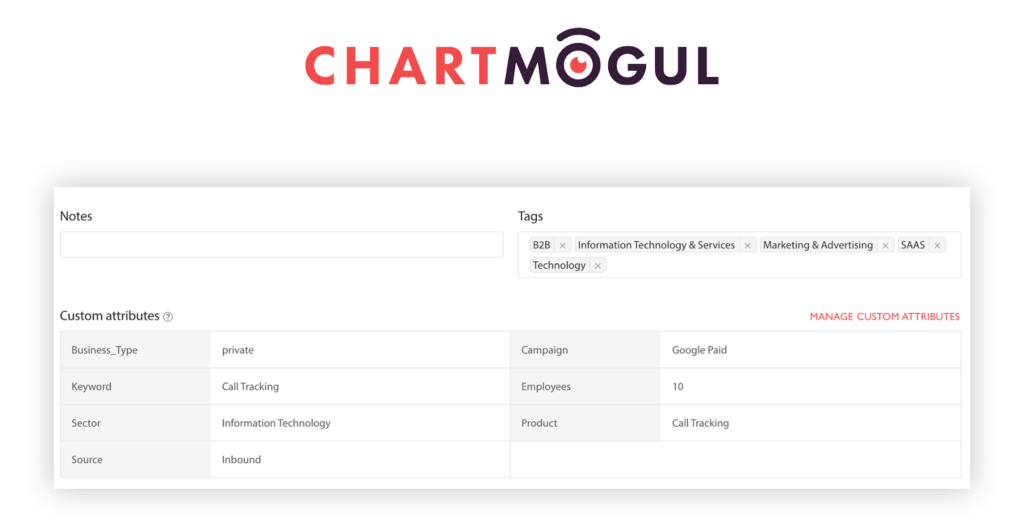
ChartMogul also connects directly with our payment processor. So, every month, the revenue we are generating from each customer gets attributed back to all of the data we have, allowing us to track and report on subsequent sales.
In a matter of minutes and without any hassle, you will have access at your fingertips about your lead’s engagement choices, such as:
With so many marketing channels available, it can become tricky to cut through the noise and choose the right options to help you achieve your goals.
When you successfully track lead source data in Microsoft Dynamics, you can unlock powerful insight across the entire sales cycle and make smarter decisions to hone in on marketing sources that yield the most incremental revenue.
Want to know more about integrating marketing source variables into Microsoft Dynamics and other applications? Book a demo today and learn more about the possibilities of Ruler.
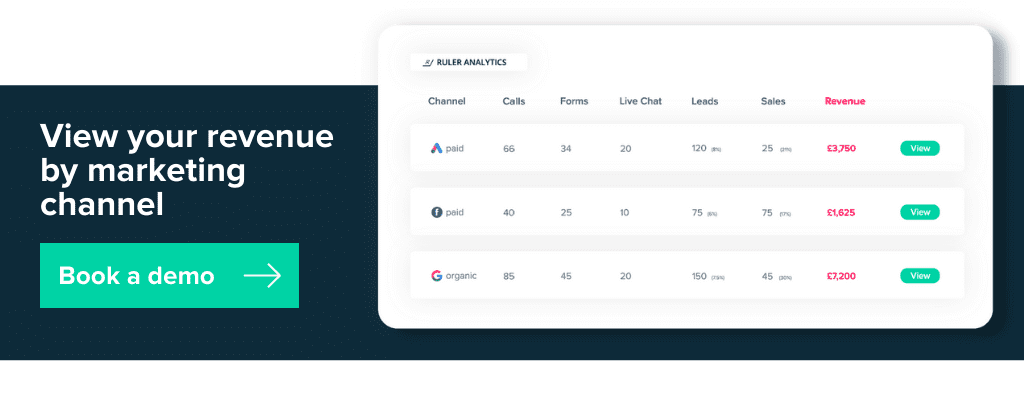
This article was originally published in June 2021 and last updated on 25th April 2022 for freshness.