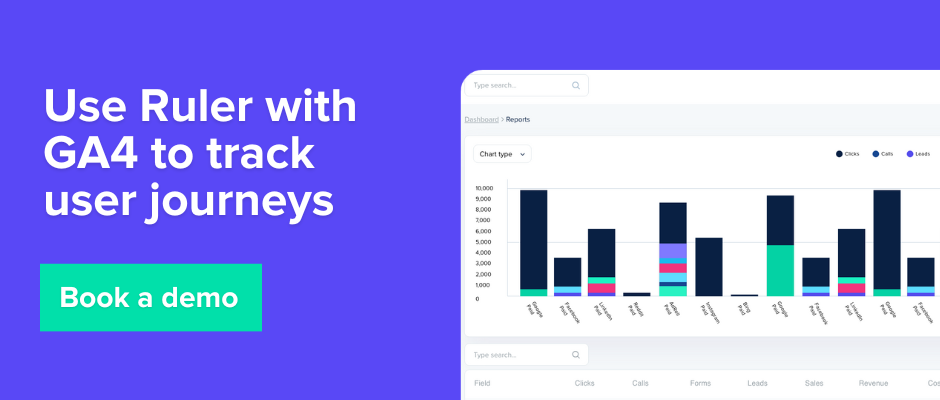Discover more about events in Google Analytics 4 including the different types of events, how to create them and more.
One of the most important things you can do with Google Analytics 4 is track events, but what are events in GA4, and how are they different from Universal Analytics?
Stick around, and you’ll find out.
In this blog, we’ll go through:
💡 Pro Tip
Google Analytics is a great starting point, but it gives you little to no information about your leads and how they interact with your business. With tools like Ruler, you can view how different marketing channels contribute to leads and pipeline generation, allowing you to allocate resources effectively and make data-driven decisions.
Book a demo to learn more about Ruler’s lead tracking
An event is an action that a user takes on your website. Events can be anything from clicking a link to filling out a form.
They are there to help you track and understand how users interact with your website and content.
It’s important to know that events work differently in Google Analytics 4 from how they worked in Universal Analytics. In UA, events were made to track actions within a page.
Related: Key differences between UA and GA4
Meanwhile, in GA4, events are used to send a wide range of data to your reports.
This is anything from actions on site, to details about users and more.
Previously, this type of data was sent as a ‘hit’, and you had a set list of hits that you could send, which meant you couldn’t collect any custom information.
Hit types in Universal Analytics were:
Now hits have been replaced by events, you can collect data for anything you like.
If you’re serious about tracking the interactions of your website visitors and leads, then you absolutely need event tracking.
Without event tracking, you’re in the dark. You have no idea whether or not you’re driving meaningful interactions for your business.
By tracking events, you can gain valuable insights into how users are using your website or app, and you can use this information to improve your landing pages, content, and marketing campaigns.
Here are some examples of how you can use events in Google Analytics:
These are just a few examples of how you can use events in Google Analytics. Form submissions are generally the most common event tracked in Google Analytics.
But while Google Analytics event tracking is a great starting point, it’s not the best tool for tracking form submissions or leads. Here are some of the reasons why:
If you’re looking to track form submissions and leads, there are better options available. One option is to use marketing attribution tools.
Marketing attribution like Ruler tools are better for tracking form submissions because they provide more detailed information about the journey that leads to a form submission or conversion.
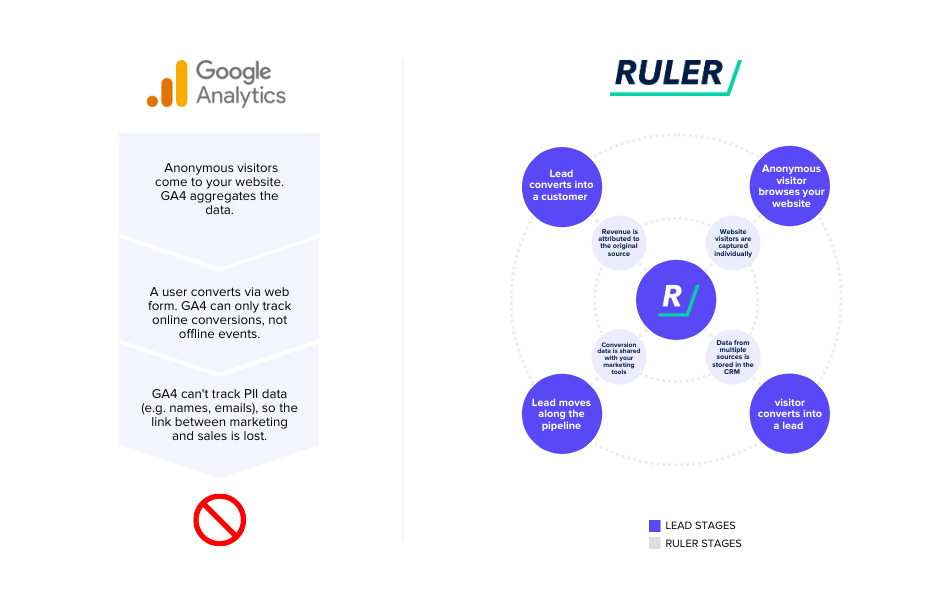
For example, marketing attribution tools can:
💡 Pro Tip
Ruler Analytics is a good example of a marketing attribution tool. It tracks the different marketing channels and touchpoints that a user interacts with before submitting a form. When a user closes into a deal, the revenue generated is attributed back to the marketing channels and touchpoints that drove the conversion.
See how Ruler’s Analytics tracks leads
Let’s get back on topic. In Google Analytics 4, there are four different types of events:
Google Analytics allows you to have up to 500 defined events in your account.
But remember, you can’t delete any events so be sure to consider what data you need before you set up a new event.
Automatically collected events are tracked by default in Google Analytics 4.
These events provide basic information about how users interact with your website or app, such as the pages they visit, the actions they take, and the time they spend on your site.
Here are some of the automatically collected events in Google Analytics 4:
You can find a list of automatically collected events in Google Analytics 4 here.
The main difference between “automatically collected events” and “enhanced measurement events” in GA4 is that automatically tracked events are collected by default, while enhanced measurement events can be enabled or disabled.
Also, enhanced measurement events provide more detailed information about how users interact with your website or app. The best part—these events are collected automatically without additional configuration or code.
To find enhanced measurement events, go to Admin > Data Streams > Select the web data stream. A window will open, and you should see: Enhanced Measurement.
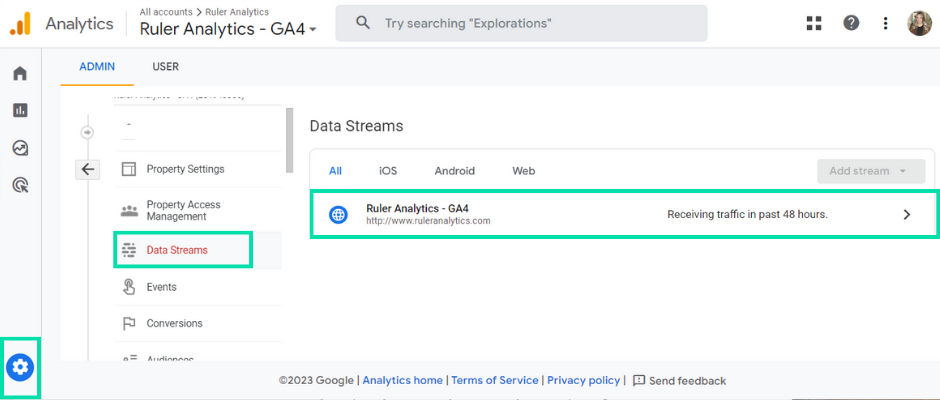
Here are some of the enhanced events in Google Analytics 4:
As mentioned, you can disable/enable enhanced events at any time. To do this, click the gear icon in the Enhanced Measurement section and then click the toggle buttons.
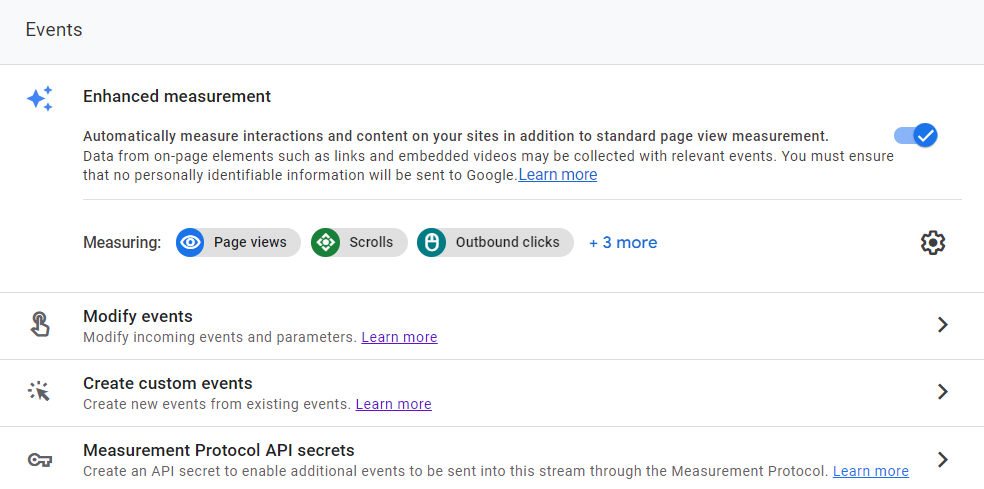
You also have the option to personalise certain events to your specifications using “advanced settings”.
Recommended events in Google Analytics 4 are a set of events that Google recommends tracking for specific types of businesses.
These events provide valuable information about how users interact with your website or app and can help you improve your marketing campaigns and website design.
Google Analytics recommends the following for all properties and business verticals:
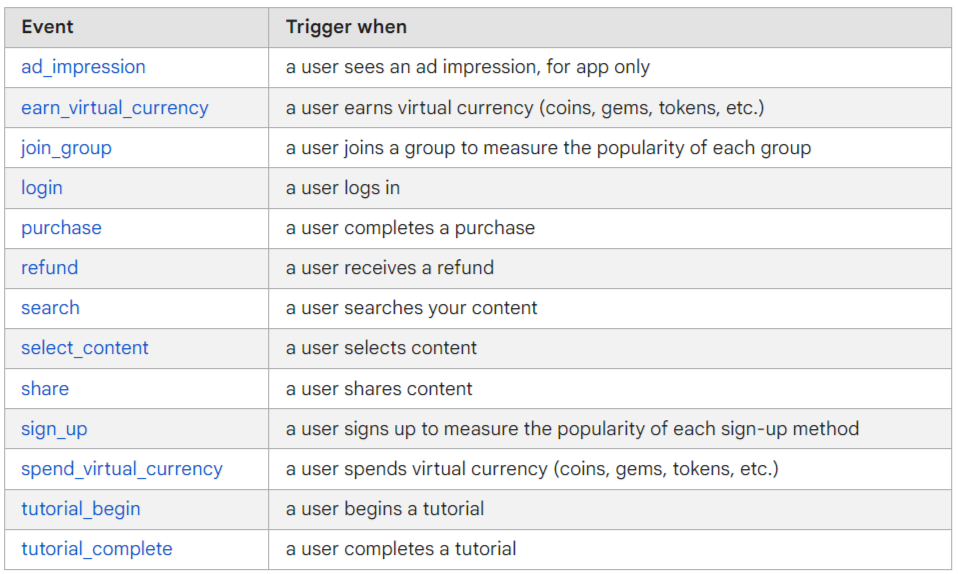
Google has also published several events for tracking online sales and the gaming industry.
You can find a list of these events here.
It’s worth noting that recommended events aren’t automatically triggered and logged unless you manually implement them.
These are a deeper level of customisation within your events.
Custom events don’t show up in standard reports, so you need to set up custom reports in order for the data to pull through. These events also require custom coding to enable them.
You can access events in Google Analytics 4 by following these easy steps.
Step one, navigate to your GA4 property and click on Reports.
Next, click on Engagement.
Then, click Events.
Here you can see all of the events you’re currently tracking plus apply a range of filters to your report to better understand your data.
For example, you can see the number of times each event was triggered, the average time spent on each event, and the percentage of users who triggered each event.
For this demonstration, we’re going to show you how to set up an event directly in Google Analytics 4. To set up an event with Google Tag Manager, go to our guide on setting up Google Analytics 4 with Google Tag Manager.
Click Admin and select Events. From here, you can see a list of all your current events.
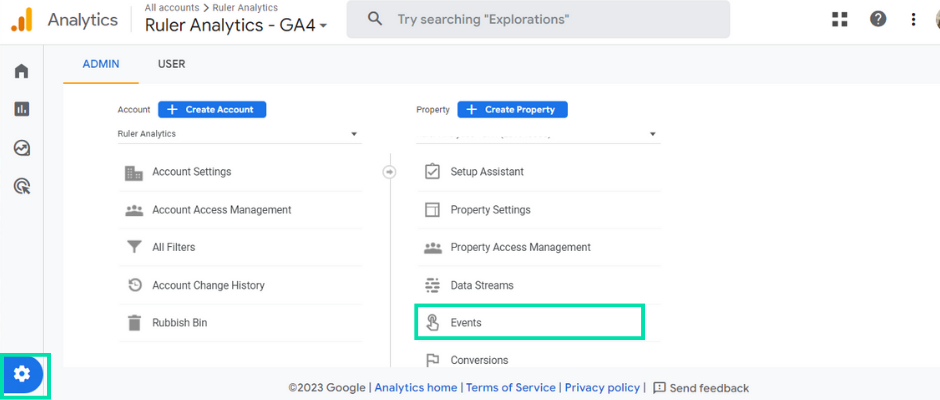
To create a new event, just click Create event.
You’ll then be taken to the Custom events screen. Click Create.
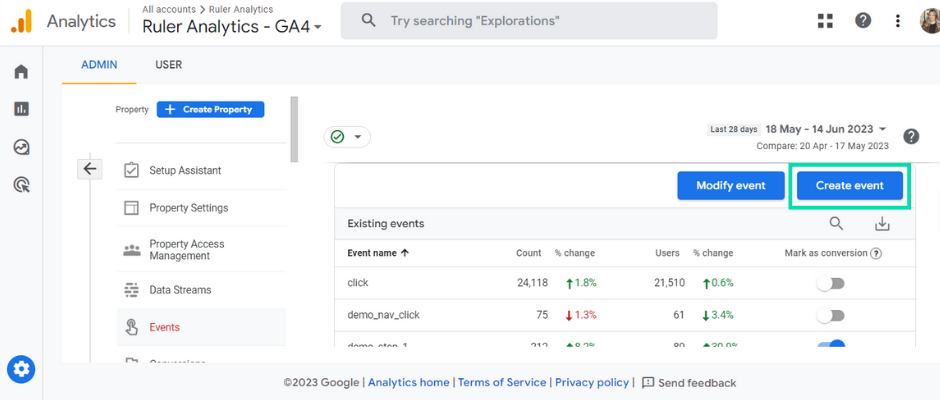
You need to set up the correct parameters within your event.
First, you need to give your event a name. Make sure to choose something that you can easily recognise.
Next, enter the matching conditions.
You need to specify the conditions you want to track. You can add parameters like page information, item variables and more.
We advise copying the parameters from the source event. Then click Save and you’re ready to go.
The last step is to confirm your new event is firing as intended. To do this, head to the designated page and complete the chosen action.
This should fire off your event.
To check that it does fire, open up the debug report in GA4 to confirm.
In Add, select DebugView.
Here you’ll see a real-time report of actions on your site that will look something like this.
Remember, you can also mark your events as conversions too.
To do this, head to Conversions. You should see your custom event listed. All you need to do is mark it as a conversion using the slider, and you’re good to go. Don’t panic if you don’t see your custom event. Sometimes it can take a while for it to appear.
Once you’ve done that, you can go ahead and track your events as conversions against your traffic sources and favourite metrics.
There you have it, our guide on tracking events in Google Analytics 4.
If you’re looking to track user behaviour on your website, then Google Analytics 4 is the perfect tool.
With its advanced capabilities, GA4 allows you to gain valuable insights into user behaviour and interactions.
For conversion events, your best bet is to use a marketing attribution tool.
Google Analytics 4 doesn’t provide a complete picture of the customer journey. It only tracks data from your website. In other words, it can’t tell you how leads came in, how they interact with your brand, or how far they made it down the funnel.
But marketing attribution can fill this gap.
Unlike GA4, marketing attribution takes into account the different touchpoints in a user’s journey and can assign revenue back to your landing pages, traffic sources and ads based on their importance.
When you’re backed by Google Analytics and marketing attribution data, you can’t go wrong. You have a more accurate picture of the effectiveness of your marketing, allowing you to optimise for maximum value.
Could Ruler be the marketing attribution tool you need to measure your conversion events? Book a demo and learn more about our data attribution solution. Unlock the full potential of your data tracking.