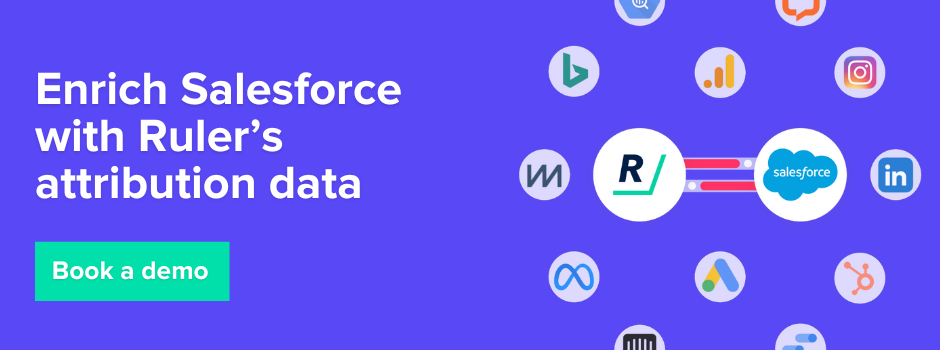Integrate your Google Ads and Salesforce account for better algorithmic targeting and in-platform reporting.
Running Google Ads for a service or high-ticket product? Then you already know that a click doesn’t always mean an instant sale.
More often than not, it’s just the start of a journey—one that could lead to a phone call, an in-person meeting, or a chat with your sales team before the deal is closed.
If you’re using Salesforce to track Leads and Opportunities, there’s a way to connect the dots between your online ad spend and your actual revenue.
By linking your Google Ads account with Salesforce, you can import conversion data, get clearer insights into how your ads drive offline sales, and even let Google optimise your campaigns with more accurate data.
In this blog, we’re going to show you how to get started by covering:
💡 Pro Tip
Hidden fields are a common way to capture GCLID and pass data from Salesforce to Google Ads, but they have their downsides. They only track the last touchpoint and can get lost if a visitor navigates between pages before submitting a form.
First-party data platforms like Ruler offer an alternative by tracking the entire customer journey—picking up marketing sources, UTM tags, click IDs, and cookie IDs along the way. When someone converts (through a call, form, or demo), it connects the dots between digital touchpoints and conversion details, syncing pipeline and revenue data straight to its dashboard for accurate ROI tracking.
Then, it automatically sends all that data to Google Ads, so you’re always working with the latest insights—no extra effort needed.
Skip ahead to learn more or book a demo to see it in action
If you’re wondering whether it’s worth integrating Salesforce with Google Ads, the short answer is: absolutely. There are two big reasons why sending offline conversion data to Google Ads can make a huge difference.
Related: How to connect Salesforce to Google Analytics 4
Let’s start with the obvious. Just because the world is digital doesn’t mean every sale happens online.
Whether it’s a deal closed over the phone, an in-store purchase, or a lead captured at an event, these offline conversions are a crucial part of the customer journey.
Related: Your guide to Google Ads offline conversions
Google Ads, by default, only tracks online conversions. And with third-party cookies disappearing and multi-channel tracking becoming trickier, even that data isn’t perfect.
If you’re not feeding offline conversions into Google Ads, you’re optimising your campaigns based on an incomplete picture—meaning you could be missing out on real revenue-driving insights.
Google’s automated bidding system works by funnelling your budget into the campaigns and keywords that drive the most conversions. Sounds great, right? Well, not always.
The problem is, not all leads are created equal. Some might be tyre-kickers who never progress beyond an initial enquiry, while others turn into high-value customers.
If Google doesn’t have data on lead quality and purchase value, it can’t properly optimise your campaigns.
By sending pipeline data from Salesforce to Google Ads, you help Google focus on the leads that actually matter—driving better results and a higher return on ad spend (ROAS).
Before you dive into connecting Salesforce with Google Ads, there are a few key steps to check off. Getting these right from the start will save you time (and potential headaches) down the line.
To integrate Salesforce with Google Ads, you’ll need a Salesforce user account with specific permissions. At a minimum, make sure your account can:
Your Salesforce account must also be part of Sales Cloud, where lead and opportunity tracking happens.
The easiest way to ensure you have all necessary permissions is to use an Administrator account. If that’s not an option, work with your Salesforce admin to create a custom role with the right permissions.
Next, make sure auto-tagging is turned on in Google Ads. This ensures that Google adds a GCLID (Google Click Identifier) to your ad URLs.
Related: What is GCLID auto-tagging in Google Ads and how can you use it?
Without it, Salesforce won’t be able to link leads back to specific Google Ads campaigns.
To check or enable auto-tagging:
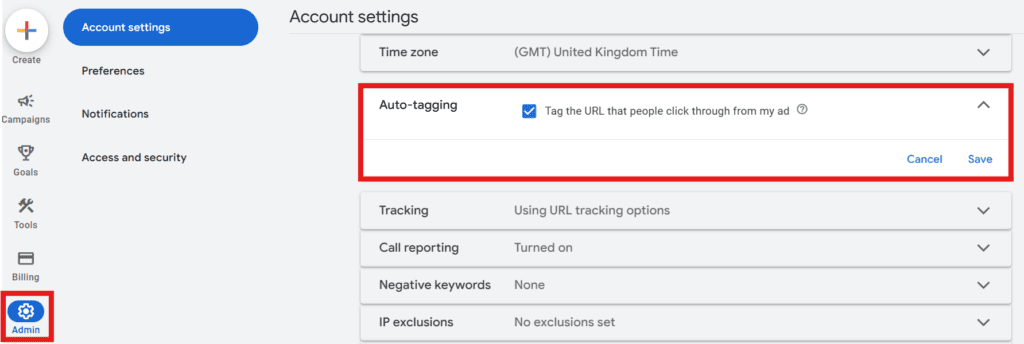
GCLID is essential for tracking which ad, keyword, or campaign brought a visitor to your site.
When a lead fills out a form, the GCLID is captured and stored in Salesforce, allowing you to trace conversions back to Google Ads.
You also need a way to capture lead data—including the GCLID—and send it to Salesforce. A few common options:
Without a solid lead capture setup, your Google Ads integration won’t work as expected, and you won’t be able to track conversions properly.
Now that you’ve got the groundwork sorted, it’s time to connect Salesforce with Google Ads and start syncing your data.
First, let’s walk through how to set up the native Salesforce and Google Ads integration.
After that, we’ll cover third-party tools and how they can help overcome some of the limitations of the native integration.
To track Google Ads conversions in Salesforce, you need to create a custom GCLID (Google Click ID) field in your Lead or Opportunity objects. This unique ID allows Google Ads to match conversions back to specific ad clicks.
Setting this up involves a few technical steps, so if you’re not comfortable with Salesforce configurations, it’s worth bringing in a developer or CRM manager.
If you’re already using a Web-to-Lead form, you’ll need to add a hidden field to capture the GCLID. If you don’t have one, you’ll need to create it:
<input type=”hidden” name=”gclid” id=”gclid”>
function getGclid() {
var urlParams = new URLSearchParams(window.location.search);
var gclid = urlParams.get(‘gclid’);
if (gclid) {
document.getElementById(‘gclid’).value = gclid;
}
}
window.onload = getGclid;
</script>
Once your Web-to-Lead form is capturing GCLID data, you need to map it to the custom field you created in Salesforce:
Before rolling it out, you’ll want to check that everything is working properly:
This setup can be quite technical, so if you’re unsure, it’s best to get a Salesforce admin or developer involved. If you need more details on Web-to-Lead forms, check out our full guide here: Salesforce Web-to-Lead Forms.
Now that your Salesforce setup is tracking GCLID data, the next step is to connect Salesforce with Google Ads. This integration allows you to import offline conversions—such as proposals sent, negotiation, or closed deals—back into Google Ads.
By doing so, you’ll get a clearer picture of how your ad spend translates into actual revenue.
To begin, you need to link your Salesforce account to Google Ads so that conversion data can be shared between the two platforms.
1. Log in to your Google Ads account.
2. In the navigation bar, click on Tools (the wrench icon).
3. Select Data manager and + Connect product

4. Find Salesforce in the list and click on it. Go for the direct connect option and click authorise.

6. Enter your Salesforce username and password. If you’re not the Salesforce admin, you may need their credentials or ask them to assist you. Also, ensure that API access is enabled for your Salesforce account—this is required for data syncing.
7. Click Save to complete the connection.
Once your Salesforce and Google Ads accounts are linked, you can now set up conversion tracking.
After linking the accounts, you need to decide which Salesforce events should be counted as conversions in Google Ads. Since Google Ads typically tracks online actions (like form submissions), you can tell it to count offline actions like:
These offline conversion actions will be imported into Google Ads to give you a better understanding of which ads and keywords are actually driving revenue.
Once you’ve selected the Salesforce events to track, you need to configure them in Google Ads.
1. Open Google Ads and go to Goals.
2. Click on Conversions > Summary.
3. Find the conversion action you want to edit or create a new one.
4. Click Manage under Data Integration to adjust settings.
Here, you can customise several options:
If you don’t want to wait for the next scheduled import, you can force a manual data sync.
All you need to do is click ‘Run Now’ to push the latest conversion data from Salesforce into Google Ads.
Just remember, If you add a new conversion action, wait 4–6 hours before uploading data to ensure the changes take effect properly.
Google Ads and Salesforce have made it pretty easy to connect data, but there are a few limitations you should be aware of.
The default method of using GCLID and hidden fields in forms is mostly focused on last-touch attribution.
That’s because Salesforce’s GCLID-based tracking only stores one GCLID per object, meaning it only considers the last ad click before a conversion. But the customer journey is rarely that straightforward.
People interact with multiple ads and touchpoints before making a decision, and relying solely on last-click data can leave you with an incomplete picture.
For example, customers might click on a Google ad early in their journey but convert later through another source (like organic search, email, or direct traffic). Using hidden form fields, there’s no way to know that.
Also, Google Ads isn’t just about form fills. It also drives phone calls and live chat enquiries.
Since hidden form fields only capture online form submissions, those other interactions won’t be tracked in Google Ads, leading to incomplete data for optimisation and reporting.
A first-party data platform like Ruler helps overcome these challenges by tracking the entire click path journey at the visitor level.

Here’s how it works:
Related: How Ruler enriches your Salesforce CRM
With a first-party data solution like Ruler, you get a much clearer view of how Google Ads fits into your customer journey—without the manual work.
Plus, with better data, you can optimise your campaigns more effectively and improve your return on ad spend (ROAS).
Integrating Salesforce data with Google Ads can take your marketing to the next level—from smarter audience targeting to more accurate reporting inside Google Ads.
Sure, Salesforce’s native integration and web-to-lead forms are a good starting point, but they miss the bigger picture.
The customer journey is rarely a straight line, and relying only on form submissions means you’re ignoring crucial interactions like phone calls and live chat enquiries—which are just as important as form fills.
First-party data tracking fills these gaps by capturing the entire customer journey, not just the last click.
Syncing all marketing touchpoints into Salesforce ensures every lead has a full history, whether they come from a form, call, or chat. This complete data then feeds back into Google Ads, allowing for more effective campaign optimisation and improved ROAS.
Ready to connect the dots? Book a demo with Ruler and see how it works.