We walk you through the basics of Google Analytics conversion tracking and show you how to quantify the results of your marketing efforts.
Google Analytics is the holy grail of tracking web traffic and performance.
Our data backs it up. 90% of marketers consider Google Analytics their go-to solution for website tracking.
One standout feature in Google Analytics 4 is its ability to track conversions as events and attribute them across all your marketing and analytics channels.
If you’re not using Google Analytics 4 to track your conversions, you’re essentially missing out on valuable insights that can transform your business.
In just a few simple steps, you can set up conversion tracking to identify where your leads are coming from and determine which channels deserve the most credit for new business.
Topics we’ll discuss:
💡 Pro Tip
While conversion tracking in Google Analytics is a valuable starting point, attribution tools can give you a deeper understanding of how leads become sales. With Ruler, you can track your data on a visitor level and successfully attribute leads and marketing-generated revenue across multiple campaigns, ads, keywords and more.
Book a demo to learn more
A conversion in Google Analytics is an important action you want your users to complete on your website and is considered a key event to your business. Any action or engagement that happens on your website can be tracked and labelled as a conversion event.
Examples include:
A conversion in GA4 is essentially any action that you define as being valuable to your business.
You can create Events inside your GA4 account to ensure you’re tracking every conversion that’s valuable to your business. Shortly, we’ll walk you through exactly how to track conversions using GA4.
But first…
In regards to conversion tracking, there are a few key differences between Universal Analytics and GA4. Let’s take a closer look at what’s changed.
In the legacy version of Google Analytics, conversions were triggered whenever a user completed a goal on your website.
The most common was a destination goal. That’s when a user lands on a particular landing page, such as a thank you url.
Unlike Universal Analytics, GA4 doesn’t have goals. Instead, conversions are defined as events.
This is because events are a more flexible and powerful way to track user interactions. Events can be used to track a wide variety of user interactions, including purchases, sign-ups, and downloads.
In Universal Analytics, Goals were limited to 20 per reporting view.
For 20 conversions or more, you needed to create an additional view for that property or edit/remove an existing goal you don’t need anymore to make room.
Not ideal if your website offers various products or services and has multiple conversion points.
The same rule doesn’t apply to the Google Analytics 4 property. In fact, there is no limit on the number of events in GA4.
That means marketers can benefit from an almost infinite number of events to track and measure website efficacy.
In Universal Analytics, you could create conversions using the following conditions:
The issue with Universal Analytics is that it limited each Goal to one condition.
For example, you couldn’t specify the following sequence as one conversion goal in Universal Analytics.
“A user lands on your website via a newsletter and makes a purchase.”
The only option you had was to set up a single goal for the pageview and another for any purchases made on your website, leaving you with two separate goals.
In Google Analytics 4, however, you can use multiple conditions for an event.
That means you can customise your conversion tracking to ensure reporting accuracy. There’s no use tracking conversions if they’re not going to add any value to your business, right?
As we’ve just discussed, Goals are no longer a viable option to track conversions.
Instead, to track and measure key actions on your website, you’ll need to create a custom event in Google Analytics 4 and turn that into a conversion.
Related: Complete guide to events in Google Analytics 4
First, click Configure and select Events.
You’ll see different events. All of these are options predefined by Google Analytics 4.
You can, however, set up a unique event to track a specific conversion. There are two ways to achieve this.
💡 Pro Tip
For this guide, we’ll assume that you’ve already set up your Google Analytics 4 account. If you haven’t, don’t worry. We have a complete guide that lists all the best practices for setting up GA4.
The first option is to create a new event based on an existing option in Google Analytics 4.
For example, we could take the predefined event “page_view” and trigger a conversion whenever a user lands on a specific thank you page. Here’s how to get started.
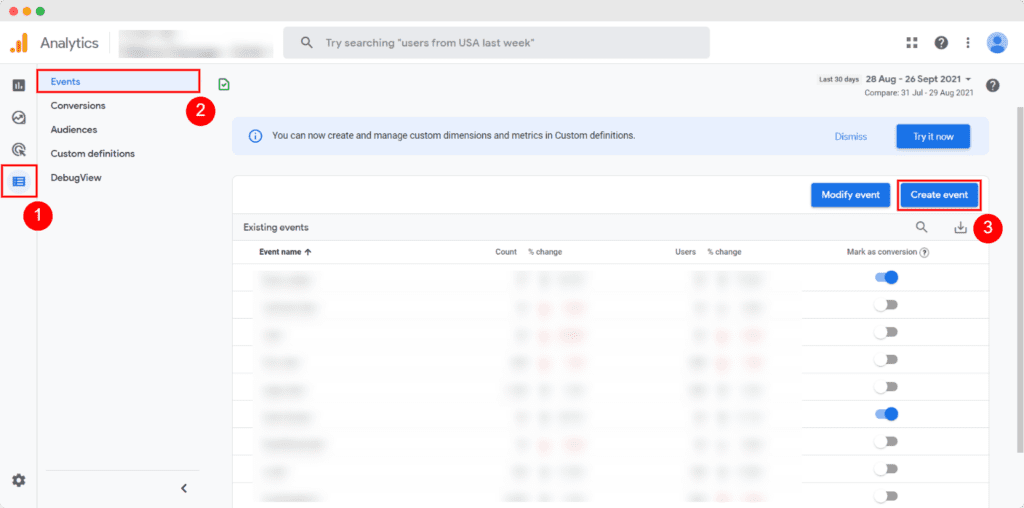
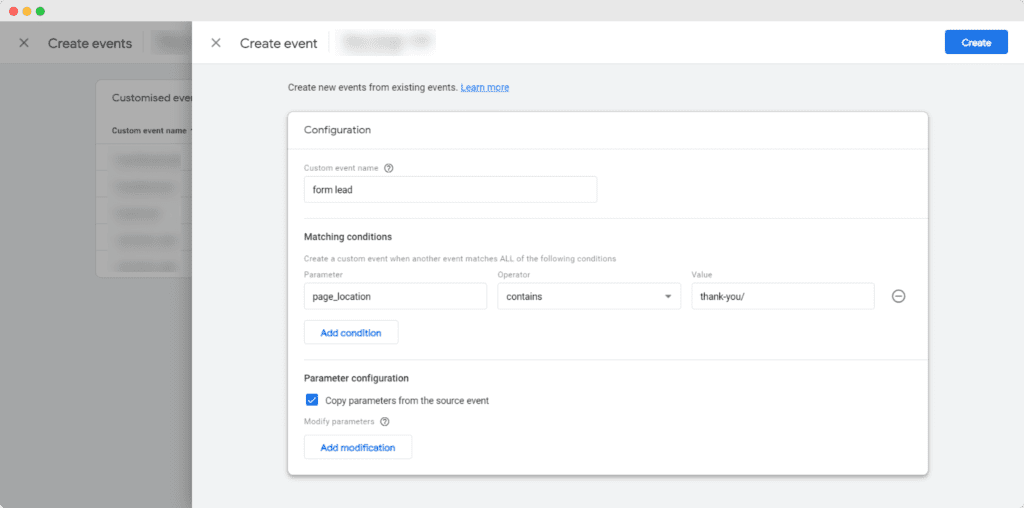
3. Once you’ve set up your custom event, click Create.
4. Now go to Conversions. You should see your custom event listed. All you do is mark it as a conversion using the slider, and you’re good to go. Don’t panic if you don’t see your custom event. Sometimes it can take a while for it to appear.
The second option is to configure a new tag in Google Tag Manager that will successfully capture and report a unique event in GA4.
This method gives you a lot more flexibility and control over your conversions.
For this example, let’s say you have a form on your website that doesn’t redirect to a new page.
You could configure your event in Google Tag Manager to track the submission button as a conversion instead.
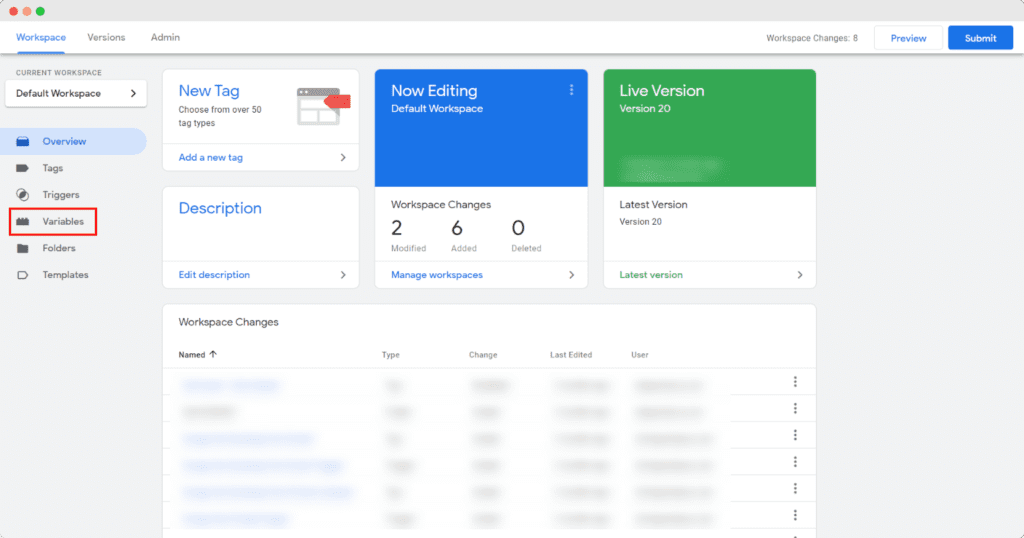
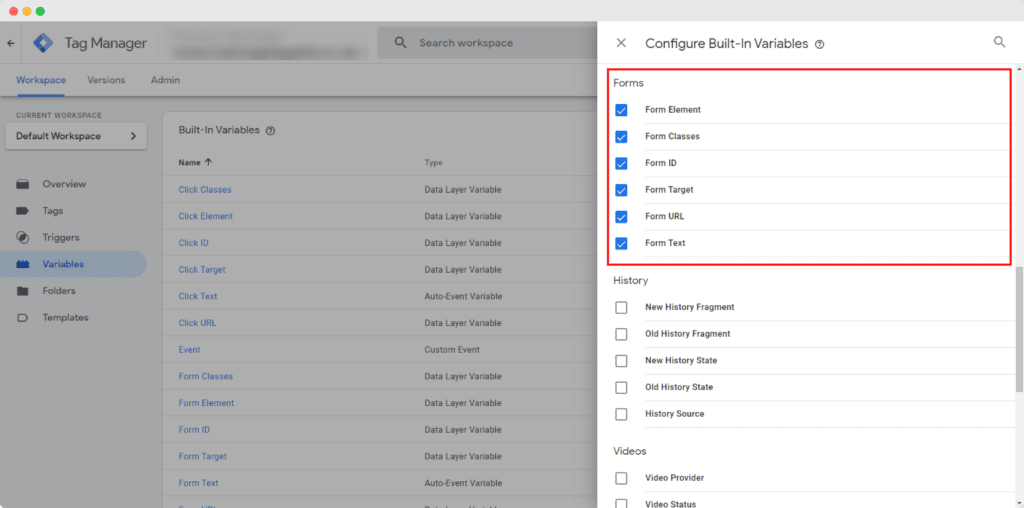
3. Afterwards, you’ll need to click on ‘Triggers’. Here you’ll want to create a generic form submission trigger. This will allow you to see the form submission event inside of Google Tag Manager, and you’ll know which form id to fire your tag and conversion event in GA4.
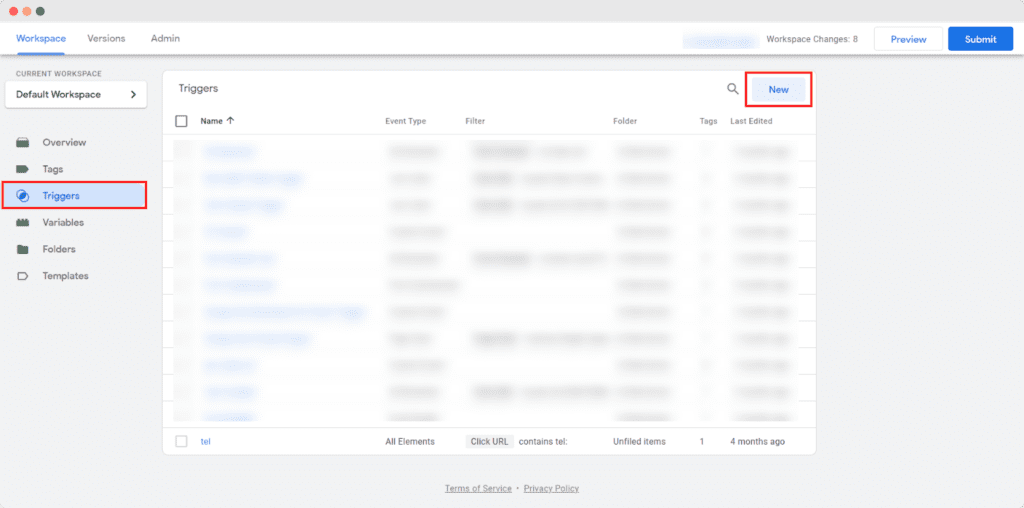
Once complete, go into preview mode, type in your domain and fill out a form.
If successful, you should be able to see the form submit event and your variables in Google Tag Manager.
You’ll want to scroll down to Form ID and make a note of the code as you’ll need this later on in this set up.
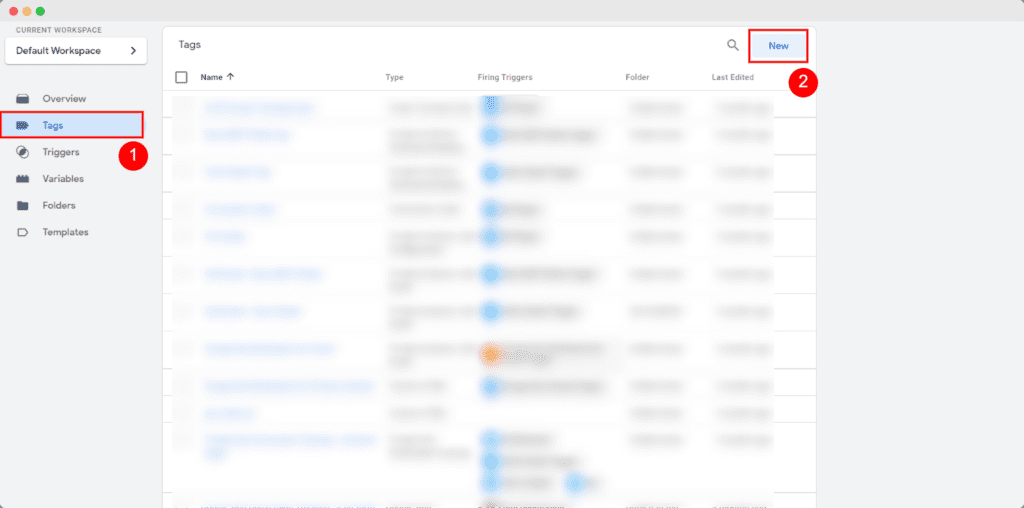
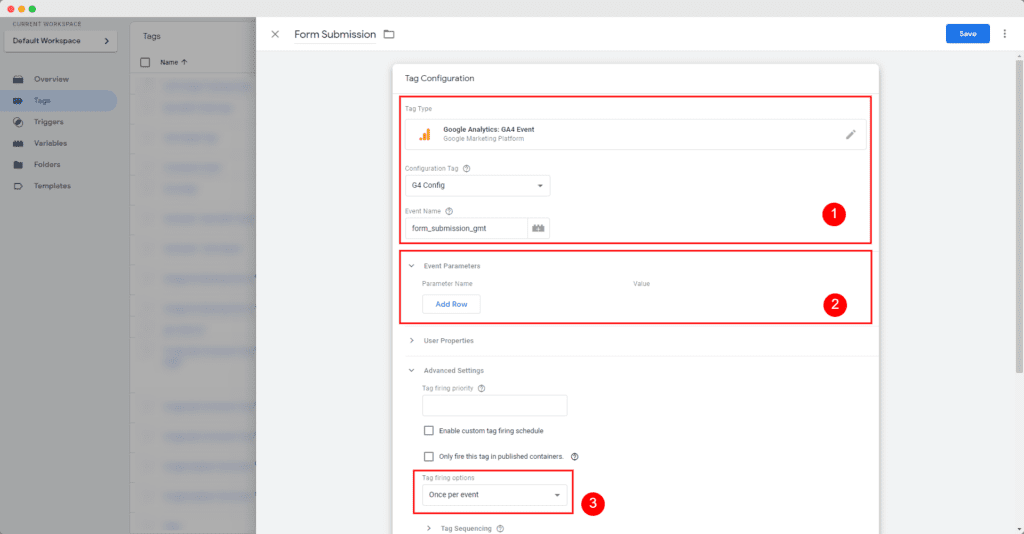
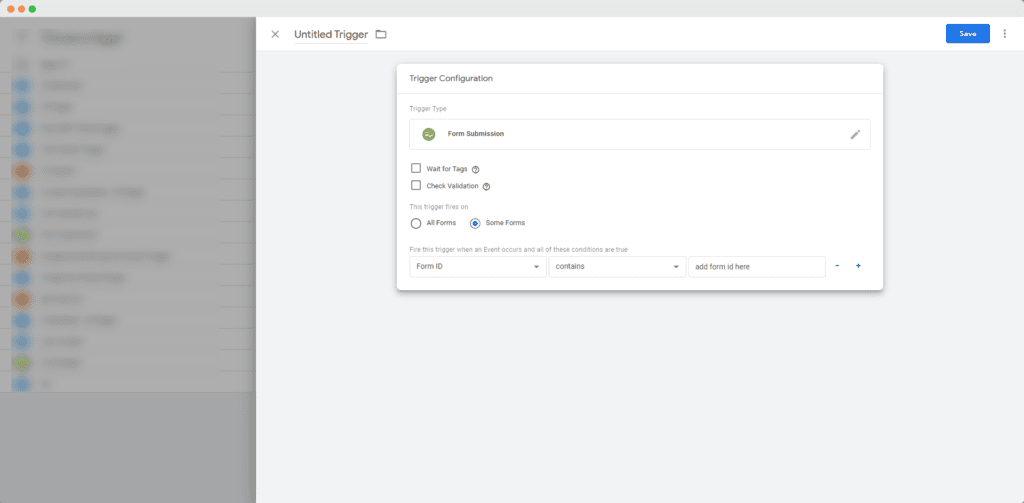
Google Analytics is a powerful tool for tracking website traffic and user behaviour. However, there are a few reasons why it may not always be the best tool for tracking conversions.
Google Analytics primarily focuses on website activity, such as page views, clicks, and time on site.
While it can track conversions (such as form submissions and e-commerce transactions), it doesn’t provide a complete picture of your leads and customers.
It all boils down to GA’s inability to track personally identifiable information.
Technically, Google Analytics lets you track individual users. You can click through and see the different interactions each visitor has completed on your website, such as a view, event or purchase.
Related: How to track individual users in Google Analytics
But here’s the catch. The data is anonymised.
Since the data is anonymised, you can’t see where individual leads are converting on your website.
And this makes it tough to understand where your good leads are coming from and track marketing’s impact on pipeline generation.
Another drawback of Google Analytics is its attribution window.
By default, Google Analytics 4 has a maximum 90-day attribution window for events.
While a 90-day attribution window may seem reasonable, it can be problematic for some marketers, especially those in the B2B sector.
The B2B journey is long and winding. The data backs it up. On average, 75% of B2B companies take at least four months to win a new customer, but more complex deals can take much longer.
If your customer journeys exceed 90 days, chances are you’re missing out on key touchpoints that led to your most valuable conversions.
That’s not all.
In May 2023, Google announced it was removing most rule-based attribution models, leaving only last-click and data-driven attribution available.
The announcement of changes to attribution modelling in GA4 has generated mixed reactions from users. Some users are optimistic about the changes, while others are concerned about the potential loss of control over how they assign credit to various traffic sources.
Fortunately for marketers, there are several third-party attribution providers that offer more sophisticated attribution models than Google Analytics.
Take Ruler, for example.
Ruler offers all the rule-based models previously available in Universal Analytics and machine learning technology to predict future sales and marketing outcomes.
💡 Pro Tip
Attributing credit to the wrong marketing sources can lead to a misallocation of budget and a decrease in ROI. Our attribution tool can help you attribute revenue back to marketing more accurately, so you can make better decisions about where to allocate your marketing budget.
Book a demo today to learn more
Google Analytics is a valuable tool for tracking digital activity, but it has limitations when it comes to tracking offline conversions.
Out of the box, Google Analytics can’t track phone calls.
If you have a phone number on your website and are using Google Analytics exclusively, then you have no way to collect conversion and revenue data about your inbound calls.
This isn’t much of an issue if your visitors use forms and other digital communication channels to convert into leads.
But if calls are an important part of your lead generation, it’s likely you have a limited view of your marketing effectiveness.
💡 Pro Tip
Follow Katie on LinkedIn for tips and tactics on attribution, analytics and all things digital marketing. Don’t forget to say hi. 👋
Despite the enormous amount of functionality and insights that Google Analytics provides, it isn’t enough.
Google Analytics only goes so far by showing how many leads are generated per campaign, ad or landing page.
It provides little to no insight into what happens to leads once they’re handed off to sales.
As a result, marketers are left scratching their heads when it comes to optimising their campaigns for maximum ROI.
Fortunately, the web has been around for a long time. There are many solutions available now to support Google Analytics where it’s lacking.
One popular solution is first-party attribution tracking.
First-party attribution works by tracking the behaviour of individual visitors across multiple touchpoints. This involves collecting data on various interactions, such as clicks and conversions.
This data is then analysed to determine which touchpoints played a role in the visitor’s journey and to what extent.
Take Ruler, for example.
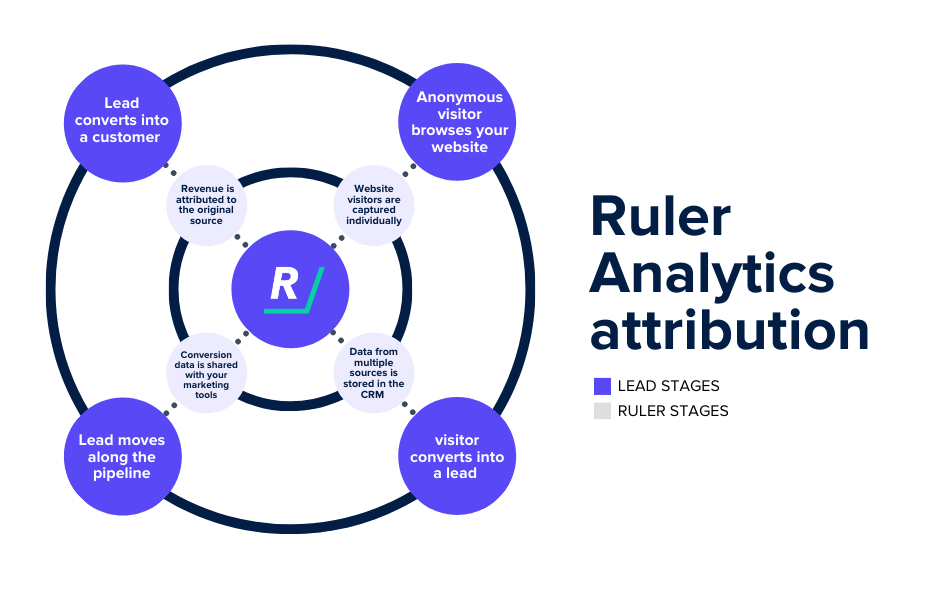
Ruler tracks the entire customer journey at the visitor level on a first-party basis, including the marketing source from each session, page views, UTM variables, Click IDs, and Cookie IDs.
When an anonymous visitor converts into a lead, Ruler will automatically send the data it’s captured to your CRM and other marketing tools.
This lets everyone in your business track where your leads came from and determine which marketing campaigns and ads are most valuable to your business.
When a lead is marked as closed as won, the revenue data is sent back to Ruler, allowing you to:
💡 Pro Tip
We won’t go into too much detail here as we have a full guide on how to enrich your Google Analytics reports with revenue attribution data to track your highest-value lead sources.
How Ruler enriches your Google Analytics with revenue data
Attribution gives you a detailed insight into the click paths that lead people to convert to your business.
But what about your ad and offline impressions that lead to revenue?
For example, when a person sees an ad, doesn’t click, but a few days later converts into a lead?
Attribution, on its own, isn’t enough to track these interactions.
In order to track the impact of your invisible touchpoints (e.g. ad views and offline advertising), you’ll need to go a step further.
And that step involves supplementing your attribution tracking with marketing mix modeling.
Related: What is marketing mix modeling, and how does it work?
With marketing mix modeling, you can see what impact your invisible touchpoints have had on your commercial outcomes (e.g. conversions, opportunities and revenue).
Invisible touchpoints include, but aren’t limited to:
Let’s use Ruler to explain how marketing modeling works.
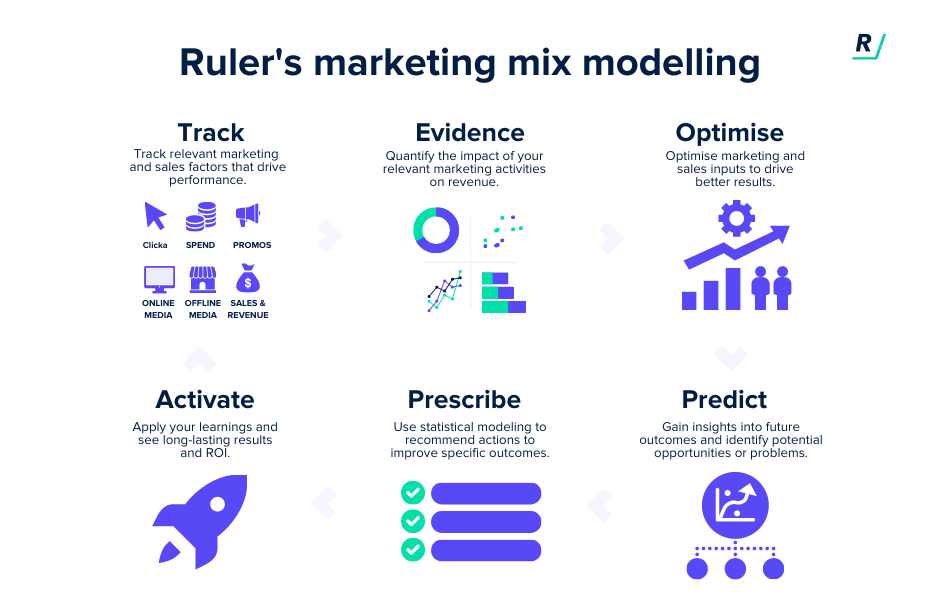
Ruler’s marketing mix modeling uses aggregated channel-level data.
It takes a holistic approach to analyse marketing impact by looking at all of the different channels (online and offline) a company uses to promote its products or services and how they work together to drive sales or revenue.
Once it’s collected enough data, Ruler uses machine learning to predict the point at which additional investments will no longer result in a significant conversion or ROI.
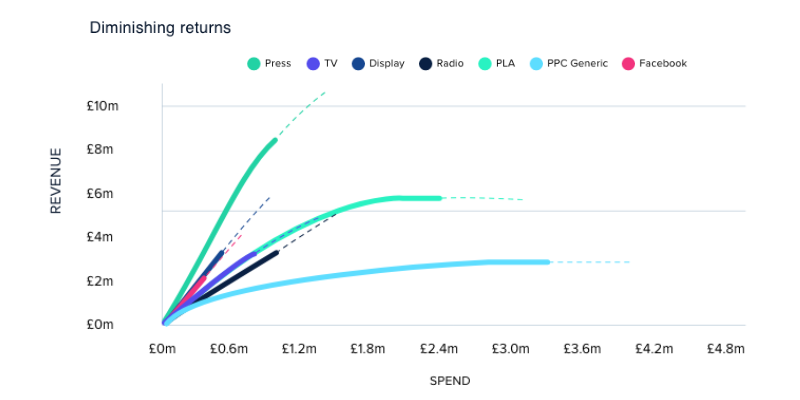
By supplementing attribution and marketing mix modeling, you can generate unparalleled insights into online and offline performance.
With attribution, you can reveal the business value of each digital touchpoint.
And with MMM, you can measure the impact of your invisible touchpoints and make better predictions about the future of your marketing.
We have a full guide on marketing mix modeling, which explains how it works and what role it plays in this post-cookie and privacy-legislated world.
Setting up conversion events in your Google Analytics 4 account is a great first step to having actionable information that you can use to make smarter decisions.
But relying solely on conversion tracking can lead to an incomplete understanding of the customer journey.
Google Analytics can tell you that a conversion happened, but it doesn’t do a good job at showing you what happens next. Did a lead convert into revenue? Or did they fall out of the funnel? Using Google Analytics, you’d never know.
This is where attribution and MMM tools come in. Tools like Ruler provide a more comprehensive view of the customer journey by tracking the different touchpoints that lead to a conversion.
And by understanding the various channels and interactions that contribute to a conversion, you can make more informed decisions about your marketing strategy and budget allocation.
Don’t take our word for it. See how CircleLoop uses Ruler to attribute all conversions to the relevant marketing channel, campaign and keyword that generated them. Or, book a demo to see Ruler in action for yourself.