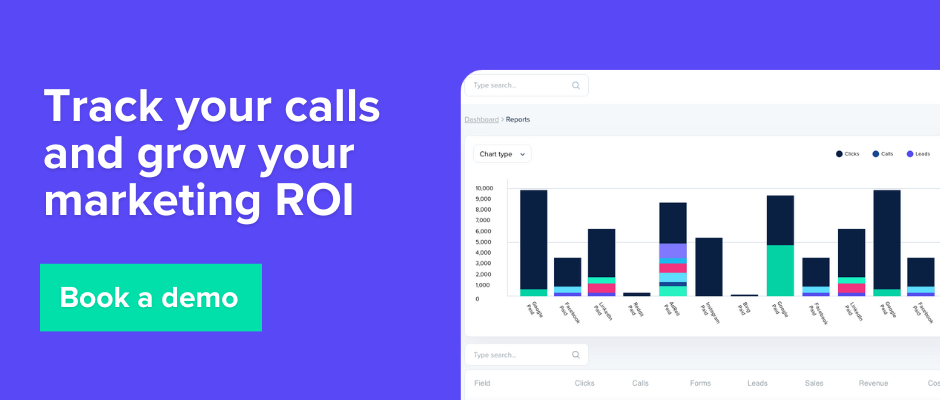Learn how to track calls in Google Analytics and discover a different way to attribute calls back to your marketing sources.
Phone calls remain one of the most powerful lead generation techniques for marketers.
The data proves it. 50% of marketers use a phone number on their website to drive inbound leads. And another study revealed phone calls are 10-15 times more likely to convert than inbound web leads.
In Google Analytics 4, marketers can track phone calls to gain insights into the effectiveness of their campaigns. But just how reliable is call tracking in Google Analytics? Is there a better, more reliable solution to attribute calls back to your marketing campaigns?
Keep reading to find out as we discuss:
💡 Pro Tip
Google Analytics isn’t the only tool to attribute phone calls. Several other tools can be used, such as Ruler Analytics. With Ruler, you can track the full customer journey from the initial click right through to the final conversion, allowing you to attribute inbound calls back to the correct traffic and marketing sources.
Book a demo to see how Ruler attributes calls and revenue
Call tracking in Google Analytics 4 allows you to measure and analyse the phone calls generated by your website or digital marketing campaigns.
It provides insights into the effectiveness of your marketing efforts in driving phone calls, enabling you to make data-driven decisions to optimise your campaigns.
Without call tracking, marketers can only make assumptions about the impact of their digital campaigns on inbound calls. This often leads to ineffective marketing campaigns and wasted marketing budgets.
If anyone knows the value of call tracking, it’s us. Ruler has helped many businesses track phone calls back to the ads, web pages and keywords that drove them.
Ruler’s call tracking works using dynamic number insertion (DNI) technology and generates a unique number for each specific visitor. When a visitor calls a unique number, Ruler records the call data and sends it to your CRM. This allows you to track the effectiveness of your marketing campaigns on pipeline and revenue.
Related: How does Ruler’s call tracking work?
More on Ruler’s call tracking shortly, for now…
In the legacy version of Google Analytics, it was impossible to track how many calls came from a specific marketing campaign or source. The only option was to use Google forwarding numbers, but these numbers could only be used to track calls from Google Ads.
As Google Analytics 4 is now based on events, you can now track when a visitor clicks on a clickable phone number link on your website and record that as a call conversion.
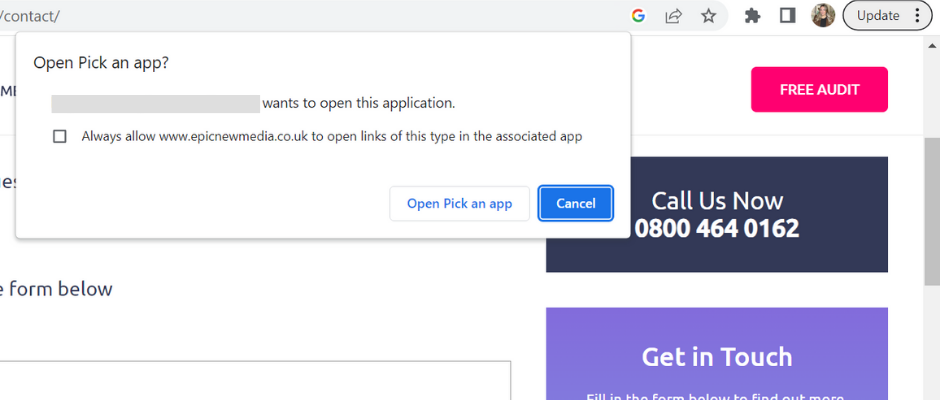
Related: Complete guide to events in Google Analytics 4
💡 Important note
To set up call tracking in Google Analytics 4, you will need to use Google Tag Manager. If you’re not set up yet, make sure to read our guide on how to configure Google Analytics 4 and Google Tag Manager.
To get started, go to the Variables section of your Google Tag Manager interface. You first need to check whether you have enabled click variables in GTM.
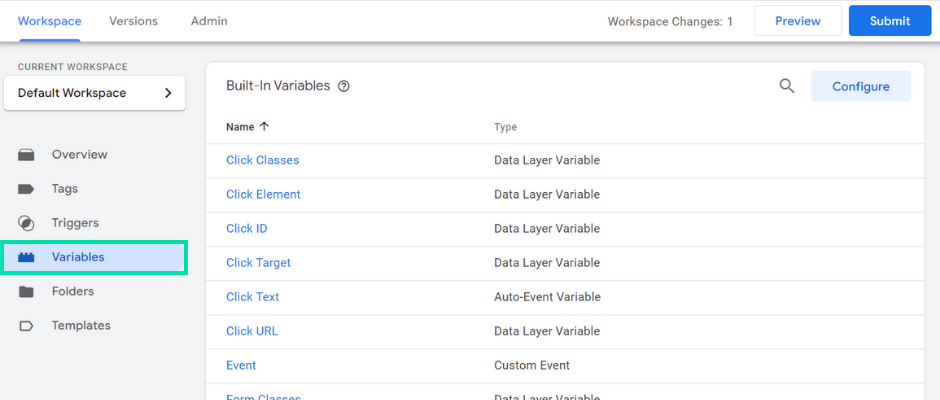
If you don’t have click variables enabled, click on Configure and scroll down until you see all your click variables. Enable these click variables using the checkboxes.
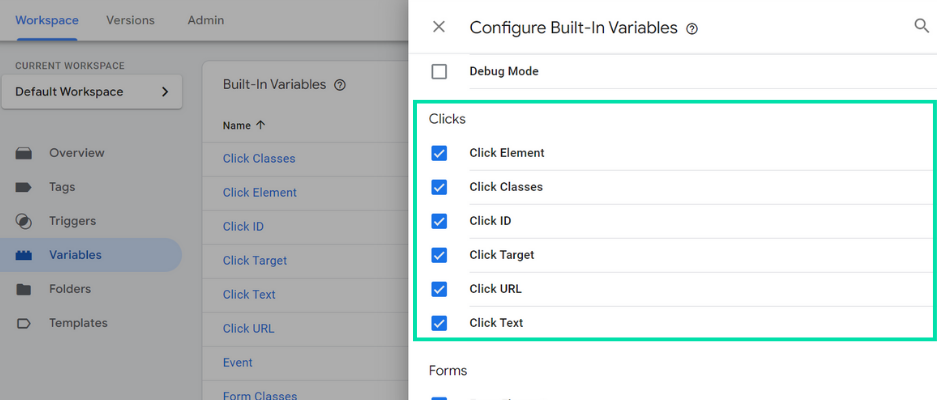
Now you’re ready to set up your trigger. Click on Trigger in the left navigation and click New.
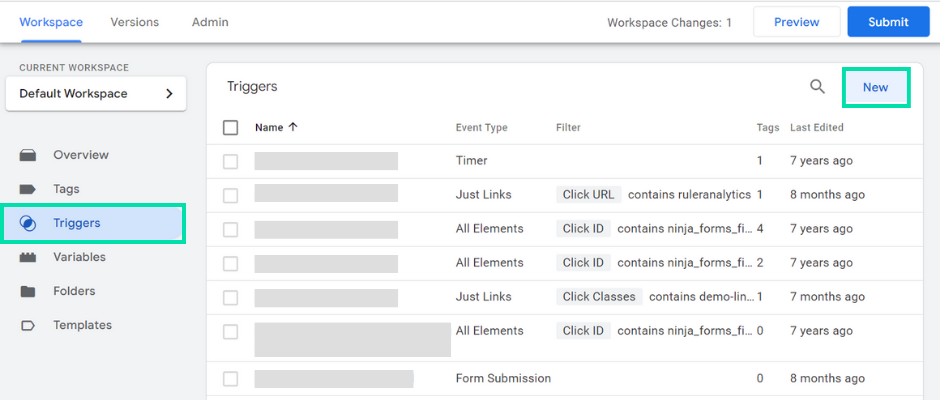
Click on the Trigger Configuration and select Just Links. For now, allow the trigger to fire on “All Link Clicks“.
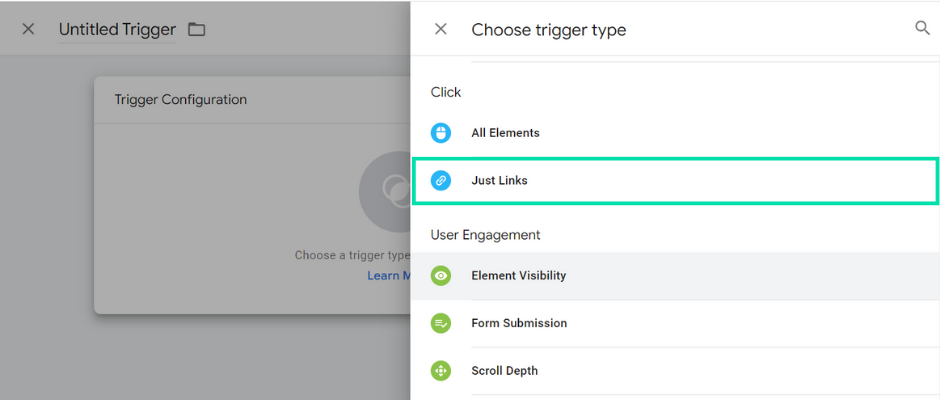
Enter a name for your trigger, and click Save. The name will change later, so don’t worry too much about it right now.
Now, let’s turn on preview mode to view this click event and its data. In your GTM workspace, click on Preview. Enter the URL of the website where your phone number is displayed and click Connect.
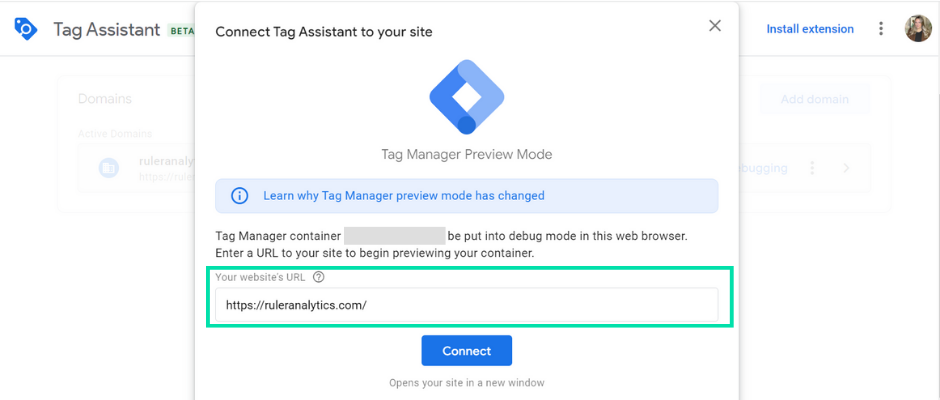
Go ahead and click the telephone link. If you click this link on a desktop, a window should appear asking you to choose an additional application to make a call. On mobile, say an Apple device, the number should pop up at the bottom of your mobile browser. You can click the number on your mobile device to initiate the call.
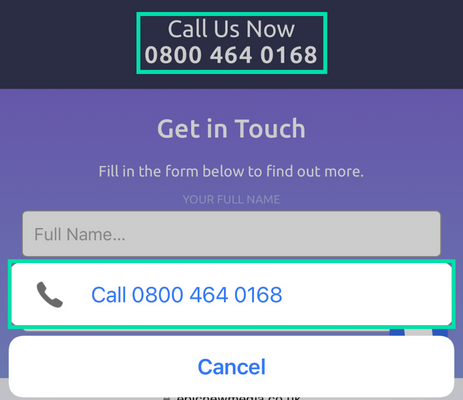
After you’ve clicked this link, you can go to preview mode to check the interaction.
Under Summary, you should see your link click interaction listed. Select this interaction and click on Variables.
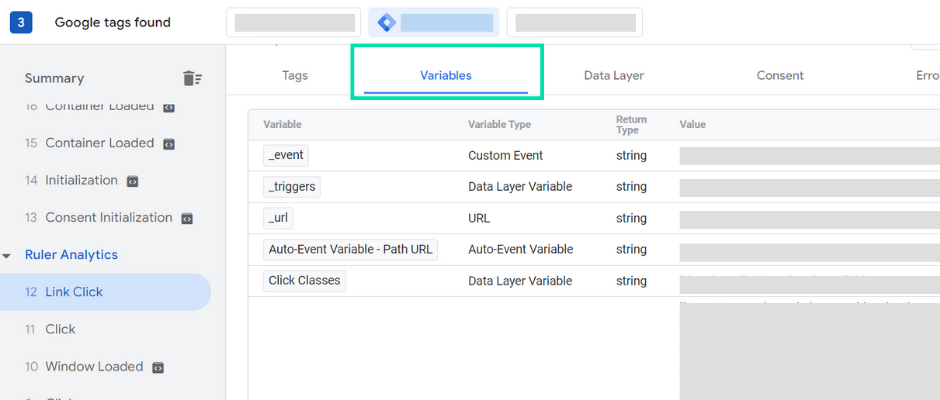
You should see various information about this interaction. You should see a row labelled “Click URL”.
What you can do with this information is configure Google Tag Manager to track all link clicks where the click URL starts with “tel:”. You can modify the trigger you set up earlier to focus on telephone link clicks only.
To do this, go back to Trigger and open the “all link clicks” trigger that you created earlier. Now change the option from “All Link Clicks” to “Some Link Clicks“.
From the first drop-down, click on Click URL. In the second drop-down, select “starts with”. Now enter “tel:”. Once complete, rename your trigger to “call link click” or something that you will remember.
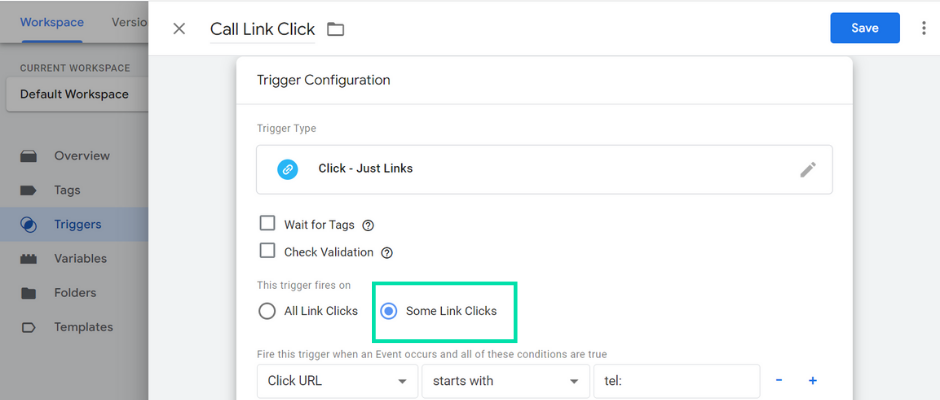
Now, it’s time to create a Tag to send this event to your Google Analytics 4 property. Go to Tags in the left navigation and click New.
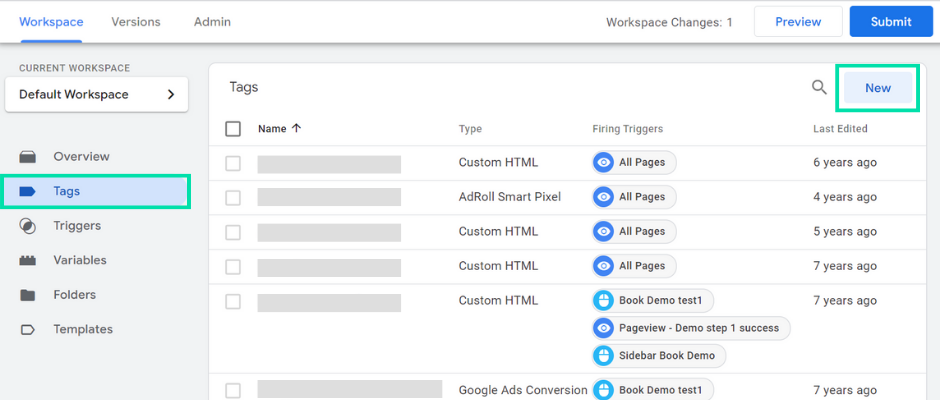
Click on Tag Configuration and select Google Analytics: GA4 Event.
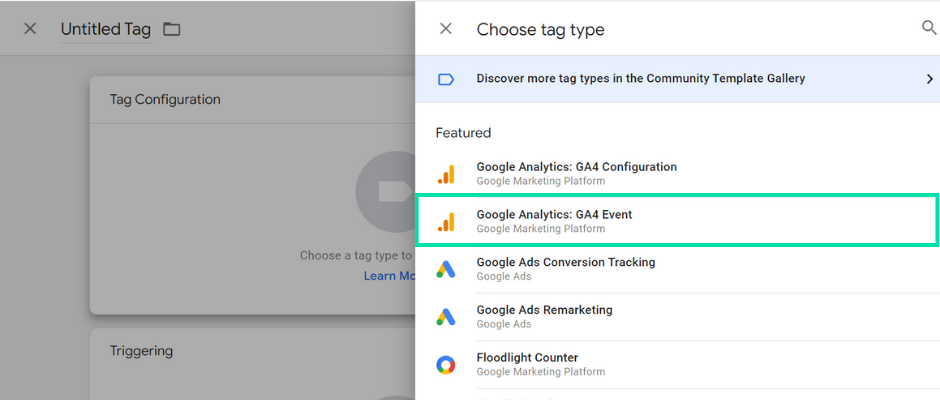
Select your existing GA4 configuration tag from the drop-down and give your Event a name.
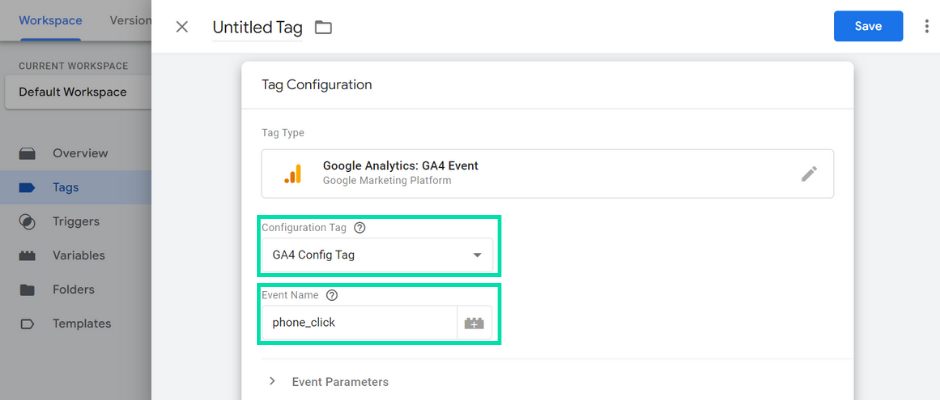
You can also send additional information about your event by selecting Event Parameters and clicking Add Row.
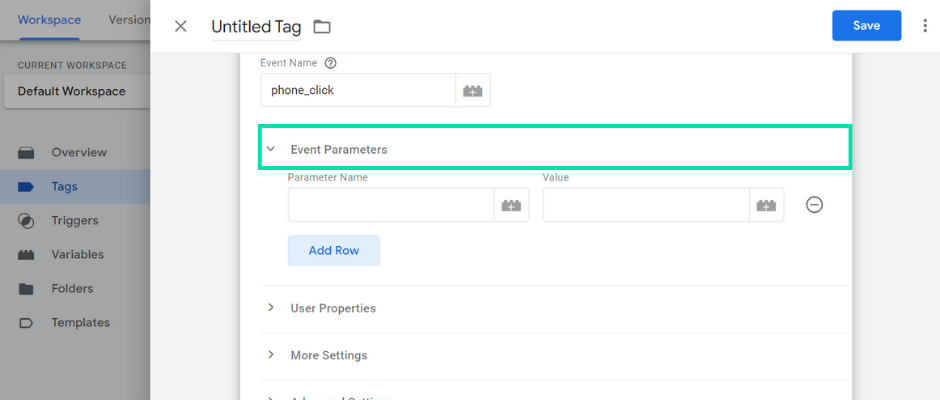
If you go back to the Preview Mode and Variables, you can pick out information that is valuable to your business and send it to Google Analytics 4. For example, we could add “Click URL” to our event parameter. This will allow us to see which phone number was clicked on our website—handy if you have multiple phone numbers displayed across your landing pages.
Head back to Event Parameter and choose a Parameter Name. Google Analytics is fairly flexible, just remember to keep it short. For Value, click on the + and select Click URL from the list. Once complete, it’s time to choose your trigger. Fortunately, we’ve already created this trigger. Just click on the Pencil icon and select the trigger you made earlier. Give your Tag a name and hit Save.
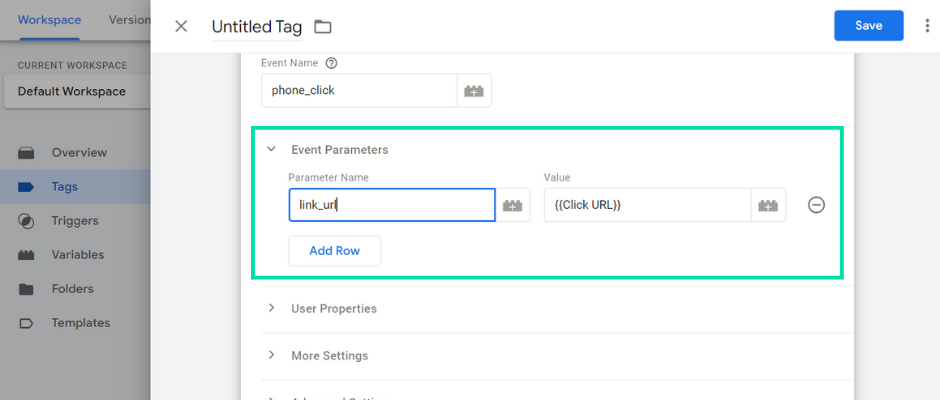
Now it’s time to test your new event. To do this, click Preview to refresh the preview mode, and eventually, your page will reload.
Click on your phone number link, go to your Preview Mode and click on the link interaction from the list in the left navigation. Your tag should have fired in Google Tag Manager if everything is in working order.
Before you kick back and relax, you need to make sure this event has reached Google Analytics 4. Log into your Google Analytics 4, and under property, go to Debug View.
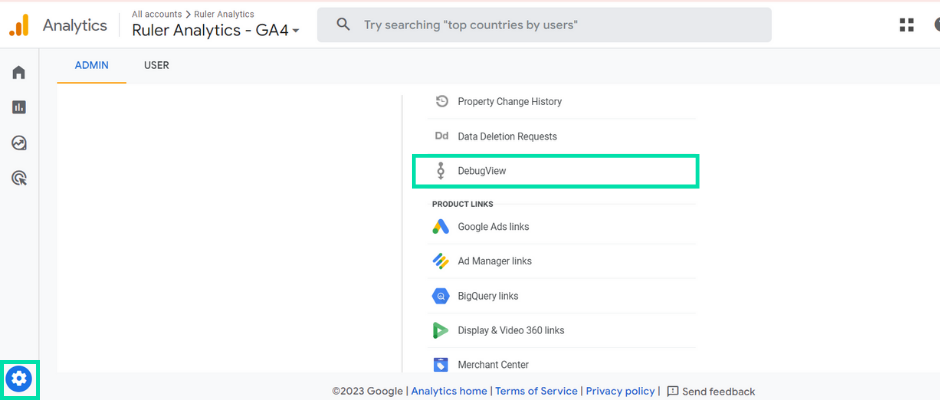
You should see your event in Debug mode if it’s successfully reached Google Analytics. Don’t panic if you don’t see it straight away. It can take some time to appear.
Within 24 hours, your phone number event will appear in the events section of your Google Analytics property. From there, you can mark your event as a conversion and track inbound call clicks throughout your reports in Google Analytics 4. We have a guide on setting up conversion tracking in Google Analytics 4 if you need any additional help.
Google Analytics 4 and Google Tag Manager have made it possible for companies to track and attribute call conversions to their traffic sources and landing pages, but it isn’t perfect. Let’s take a look at why.
Related: 6 limitations of Google Analytics 4 and tips to overcome them
Accidental clicks on your phone number links are inevitable. We’ve all done it at some point. In fact, a study by Trademob found that 22% of mobile-ad clicks are accidental.
The issue is that Google Analytics can’t determine whether a click was intentional or accidental. This is because Google Analytics can only track clicks, not the intent behind the click.
As a result, Google Analytics will continue to count your link clicks as call conversions, regardless of whether they are deliberate or not, making it difficult to measure the effectiveness of your marketing campaigns.
Even if a click is intentional, there is no guarantee that the lead will convert into a deal or sale. They may not be the right target audience or ready to buy. Additionally, you may end up counting conversions for:
As such, your conversion rates and associated metrics will be unreliable, which could lead you to a false sense of success.
Google Analytics doesn’t track full individual customer journeys. It can only collect data about anonymous users.
Google Analytics is prohibited from collecting or storing personally identifiable information. PII data includes information that can be used to identify an individual, such as their name, email address, phone number, etc.
Without PII data, it’s difficult to track the marketing sources that are pushing quality leads and deals into your pipeline.
💡 Don’t forget
Ruler can track the interactions of your users as they move through their customer journey. When a visitor calls your business, Ruler can match their details to their marketing touchpoints, which allows you to attribute revenue back to your marketing and traffic sources.
Book a demo to see how Ruler tracks your journeys
Google Analytics 4 has made some big changes to its attribution models. In the legacy version of Google Analytics, marketers could benefit from the following attribution models:
All that is left in Google Analytics 4 now is last-click and data driven attribution.
Google claims that these attribution models are no longer as accurate or flexible as they once were, and that they aren’t able to track the complex buying journeys of today’s consumers.
The removal of these attribution models has caused mixed reactions. Some marketers are welcoming the change with open arms, while others are concerned about the lack of transparency and control.
Integrating a marketing attribution tool like Ruler will give so much more insight than just the number of inbound calls.
You can track each and every lead, plus every touchpoint as they move along their customer journey.
Instead of taking a guess at where leads are coming from, you’ll have all the data you need, where you need it most.
Let’s take a closer look at how Ruler works.
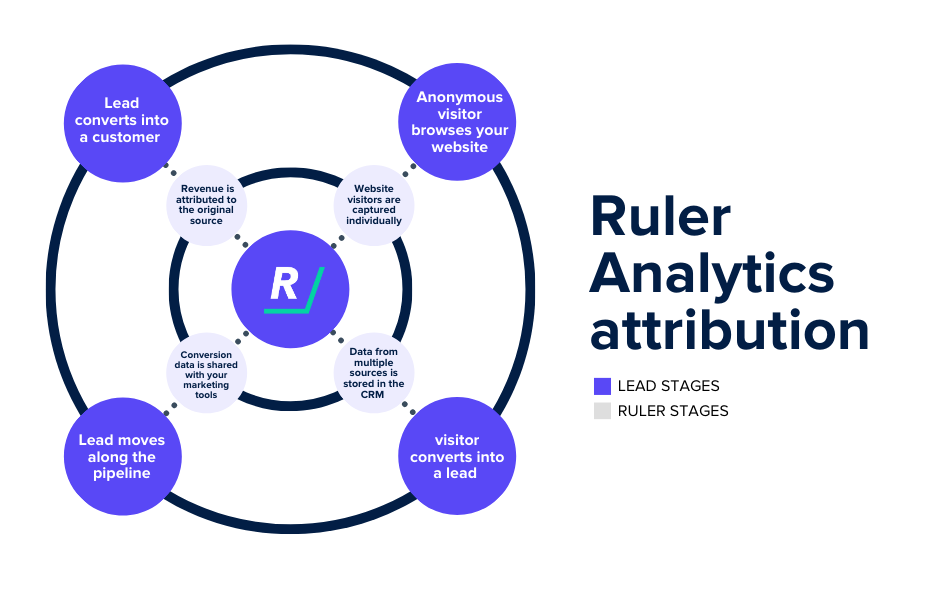
Ruler tracks your website visitors over multiple sessions and touchpoints. Whenever a visitor picks up the phone and calls your business, Ruler will connect the dots to create a customer journey.
The best thing about Ruler is that it automatically sends your call conversions and marketing touchpoint data to your CRM and other marketing tools.
This lets you track where your most important calls came from and determine which marketing and traffic sources are most valuable to your business.
Once an opportunity is closed, the revenue data is sent back to Ruler, allowing you to measure the impact of your marketing sources, campaigns and keywords based on revenue.
Besides its ability to capture calls, Ruler can also track forms and live chat conversions and attribute them to the correct traffic source over multiple sessions, keywords, ads and more.
Attribution is a valuable tool for understanding how marketing campaigns drive call conversions, but it’s important to be aware of its limitations.
Particularly in recent years, traditional attribution has become less effective due to changes in the digital advertising landscape. Here are some of the challenges with attribution:
To overcome these challenges, we’re on a mission to blend marketing attribution and marketing mix modelling to create a hybrid approach to marketing measurement.
Ruler’s MMM integrates multiple data sources and considers various factors that may affect business outcomes, such as ad spend, impressions, economic conditions, and competitive activity.
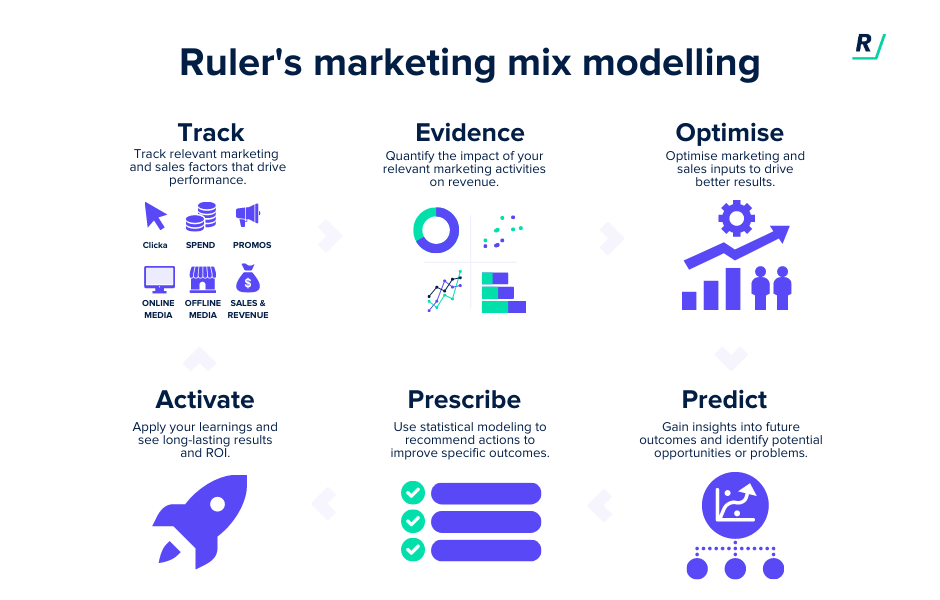
Once it’s collected enough data, Ruler will show you the marketing sources (online and offline) that are contributing the highest value leads, opps and deals for your business.
It then predicts the point at which additional investments will no longer result in a significant conversion or ROI.
With Ruler’s attribution and marketing mix modelling, you can:
Google Analytics 4 is a good starting point for businesses that are new to call tracking. That said, it’s not the most comprehensive solution for businesses that need to track more than just the number of clicks on a phone number link.
But with marketing measurement tools like Ruler, you can track how each visitor interacts with your marketing, where they’re converting on your website and whether they convert into revenue (or not).
Want to learn more about Ruler? See how Ruler helped HitSearch attribute 91% of offline leads to paid media. Or, book a demo to see it in action.